Штатный планировщик заданий Windows является инструментом, предназначенным прежде всего для решения периодических задач самой операционной системы – архиважных, полезных, не очень, а также полезных, но не пользователям, а компании Microsoft. И которые она не хотела бы, чтобы обычные пользователи отключали. Собственно, потому планировщик и является частью раздела средств администрирования Windows, куда по идее обычные пользователи не должны лезть в страхе что-то сделать не так. А чтобы смелые обыватели не лезли в системный планировщик со своими задачами-напоминалками типа «Заплатить за что-то» или «Позвонить тому-то», в системе Windows 10 массам предложены универсальные штатные приложения «Будильник» и «Календарь». Сам же процесс создания задач по выводу сообщений или отправки писем по почте усложнен пугающей допиской «Не рекомендуется» и невозможностью создания таких задач без применения обходных маневров.
Планировщик заданий Windows также используется сторонними программами (в том числе и вредоносными) для автоматизации их задач. Решать пользовательские задачи штатный планировщик может, если эти задачи связаны с работой компьютера. Это, например, очистка диска, создание точек восстановления системы, автоматическое подключение к Интернету, запуск пользовательских программ и скриптов. Планировщик Windows выполняет задачи разовые и регулярные. Задачи могут быть запущены по времени и при наступлении определенных условий как то: запуск системы или выполнение входа в нее, простой компьютера, переход на тип питания (от электросети или батареи), доступ к сети через разные подключения и пр. Штатный планировщик умеет пробуждать компьютер для выполнения своих задач, вести журнал отчетности по всем запускаемым задачам, он работает с удаленными компьютерами, с разными учетными записями Windows, поддерживает экспорт-импорт задач и может многое другое. Рассмотрим ниже основы работы с планировщиком заданий Windows.
1. Доступ к планировщику заданий
Получить доступ к планировщику заданий Windows можно:
Открыв меню в меню «Пуск» папку «Средства администрирования Windows»;
Введя в окно службы «Выполнить» (Win+R)
taskschd.msc
С помощью внутрисистемного поиска или поиска внутри меню «Пуск» Windows 7.
После запуска планировщика первым делом исследуем его библиотеку. Величественно названный библиотекой этот раздел планировщика являет собой обычный перечень имеющихся заданий, разложенных по папкам и подпапкам в древовидной структуре на панели слева. На каждой из имеющихся задач, размещенных по центру окна планировщика, можно вызывать контекстное меню и применять возможные действия.
менять описание задачи;
менять учетную запись, из-под которой выполняется задача;
менять триггеры – условия запуска, отложения, остановки задачи, а также добавлять новые условия для этой же задачи;
вдобавок к триггерам использовать дополнительные условия, определяющие запуск задачи при простое компьютера, типе электропитания и подключения к сети;
Неугодные задачи, а определять в качестве таковых задачи желательно не только по их описанию, но и после получения справки в Интернете, можно отключить на время.
3. Выполняемые в данный момент задачи
Планировщик заданий Windows обустроен механизмом отображения выполняемых в данный момент задач. Форму «Отображать все выполняемые задачи» можно использовать в качестве экстренной меры для срочного высвобождения ресурсов компьютера. В ее окне получим доступ к опции снятия выбранной задачи.
Для создания пользовательских задач планировщик предусматривает две опции. Одна из них – «Создать задачу» – это запуск формы задачи, где можно сразу настроить все ее параметры.
С помощью кнопки обзора указываем путь к EXE-файлу запуска программы, штатной утилиты Windows или, как в нашем случае, файлу скрипта.
Созданная задача будет размещена в корне библиотеки. Если нужно ее подкорректировать – установить условием запуска простой компьютера, добавить срок действия, назначить повторение и т.п., открываем свойства задачи и вносим изменения.
Источник




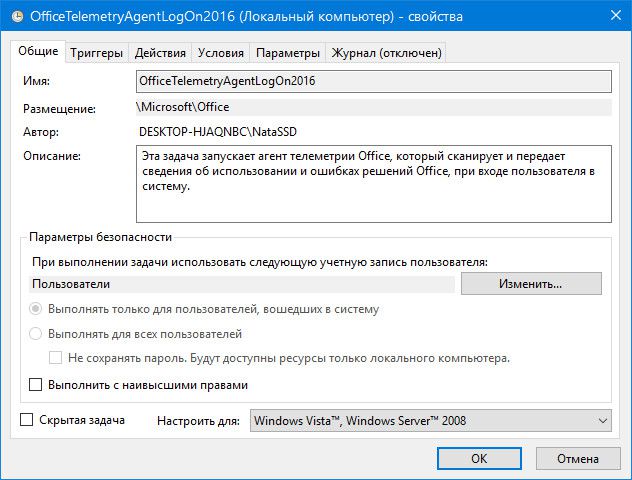









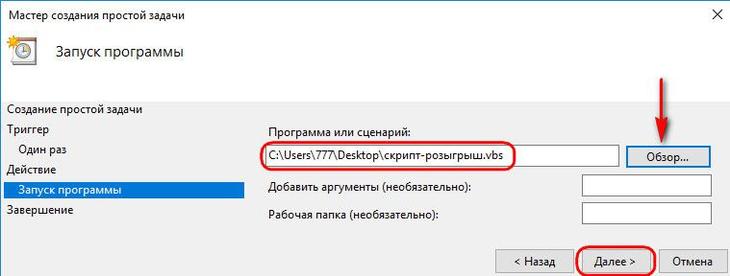



Post A Comment:
0 comments: